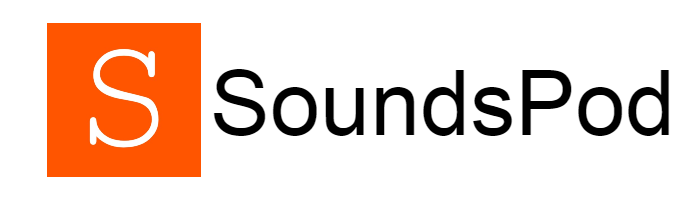Alexa Brief Mode is a feature on Amazon Echo devices that causes the device to give shorter, less detailed responses to voice commands. When this feature is turned on, Alexa will respond with a simple sound or a short phrase rather than speaking a complete response. This can be useful if you prefer a more streamlined experience with Alexa or if you are in a noisy environment and need quicker shorter responses.
Table of Contents
How To Fix Alexa Brief Mode Not Working
To fix Alexa Brief Mode not working, you can try the following steps:
1. Check that Brief Mode is Enabled
You must activate the Brief Mode feature in Alexa to function because it is not turned on by default. Check if this feature is switched on first if it isn’t functioning for you. Whether or not, switch it on and give Alexa a command once again to check if the problem has been fixed. To check that Brief Mode is enabled, follow these steps:
- Open the Alexa app on your device.
- Tap on the menu icon
- Select “Settings”
- Scroll down and select “Device Settings.”
- Select the device for which you want to enable Brief Mode.
- Scroll down to the “Speech” section, and check that the “Brief Mode” toggle switch is turned on.
If the toggle switch is off, tap on it to turn on Brief Mode. Once you’ve enabled Brief Mode, Alexa will respond with shorter, more concise answers when you ask it questions. If you turn off the Brief Mode, Alexa will respond with more detailed and complete answers.
2. Disable and Enable Brief Mode
Try enabling and disabling again if the Brief Mode feature was already turned on but wasn’t functioning.
To disable and re-enable Brief Mode, follow these steps:
- Open the Alexa app on your device.
- Tap on the menu icon at the top left corner of the screen.
- Select “Settings”
- Scroll down and select “Device Settings.”
- Select the device for which you want to disable and re-enable Brief Mode.
- Scroll down to the “Speech” section, and check that the “Brief Mode” toggle switch is turned on.
- Turn off the toggle switch to disable Brief Mode.
- Turn on the toggle switch to re-enable Brief Mode.
By disabling and re-enabling Brief Mode, you can resolve any issues you are experiencing with the feature not working correctly. Remember that disabling and re-enabling Brief Mode will not affect your other settings or preferences. It will only change the way Alexa responds to your requests.
3. Restart the Echo device

You can also restart your Amazon Echo device to resolve the issue. Doing this will reset the device, and all previously made app-based settings will take effect. To restart an Echo device, follow these steps:
- Unplug the power cord from your Echo device.
- Wait for at least 30 seconds.
- Plug the power cord back into the Echo device.
- Wait for the device to boot up fully. This may take a minute or two.
Restarting the Echo device can help resolve any software or connection issues causing problems with the device. Remember that restarting your Echo device will not affect your settings or preferences but temporarily cause your device to disconnect from the internet. Another way to restart the device is by saying, “Alexa, restart”, which will cause the device to restart itself.
4. Update the app
If you’re using an old version of the Alexa app, it may not work correctly. And this could be the cause of the Brief Mode feature’s non-operation even after it has been enabled. To update the Alexa app on your device, follow these steps:
- Open the App Store or Google Play Store.
- Search for the Alexa app.
- Can you tap on the app to open its page?
- Check for an update button.
If there’s an update available, tap on the “Update” button to download and install the latest version of the app. Remember that updating the app will not affect your settings or preferences. But updating the app can fix bugs, improve performance and sometimes add new features. It’s also a good practice to have your device’s software updated. Check for system updates since they will impact how the apps work.
5. Perform a Factory Reset on Your Echo Device
Performing a factory reset on your Echo device will restore it to its original settings and erase all personal information and preferences. This can be useful if you’re experiencing problems with your device that can’t be resolved through other means. Here are the steps to perform a factory reset on your Echo device:
- Locate the reset button on your device. It’s usually a small button on the device’s bottom or back.
- Hold down the reset button until the device’s light ring turns orange.
- Put the button down. The light ring will go dark and then light up again. Now it’s set up.
- Set up your device again with the Alexa app.
Note that you will lose all your settings, alarms, etc. Ensure your Wi-Fi network credentials are handy since you’ll need to connect your device to the internet during the setup process. It’s also important to note that a factory reset will erase all the information from your device. This includes any music, books, or other media you’ve purchased from Amazon and any custom settings and preferences you’ve created.
6. Contact Alexa

If you’ve tried the above troubleshooting steps and you’re still experiencing problems with your Echo device, you may need to contact Alexa customer support for further assistance. Here are a few ways to contact Alexa customer support:
Visit the Alexa Help page on the Amazon website. There you can find a wide range of resources and troubleshooting guides that may help you resolve your issue.
Contact Alexa customer support via the Alexa app. Open the Alexa app on your device, tap on the menu icon, and select Help & Feedback. You will find the option to contact customer support.
Call Alexa customer support. You can call the Alexa customer support number, which is available 24/7. You can find the number on the Alexa Help page on the Amazon website.
Live chat with Alexa customer support. You can initiate a live chat with a customer support representative by visiting the Alexa Help page on the Amazon website.
When you contact customer support, make sure to have your device’s serial number and any error messages or codes that you’ve received handy, as this will help the representative quickly identify and troubleshoot the problem.
How do I unlock super Alexa mode?
Super Alexa mode is a privileged mode that Alexa enters by a concealed cheat code or, to use the most frequent word, an Easter Egg. Super Alexa Mode has been activated, and your Echo device will inform you of this and display it on its screen.
As this mode is based on the Konami code, a well-known cheat code invented by video game developer and publisher Konami, you should be aware that “Super Alexa Mode” is only a foolish joke concealed inside Alexa for the amusement of developers and users in the know.
Say the following voice command to activate the Super Alexa Mode: “Alexa, up, up, down, down, left, right, left, right, B, A, start.”
Can you give Alexa a custom name?
It is not possible to give Alexa a custom name. Alexa is the default wake word for Amazon Echo devices and activates the device’s voice control features. However, you can change the default wake word to “Amazon,” “Echo,” or “Computer”, depending on the device you have. Changing the wake word is simple and can be done through the Alexa app.
Here are the steps to change the wake word:
- Open the Alexa app on your phone.
- Tap on the menu icon (3 horizontal lines) in the top-left corner.
- Select “settings”
- Select the device you want to change the wake word for.
- Scroll down to the “Wake Word” section.
- Select the new wake word from the list of options.
It’s worth noting that changing the wake word will not change the device’s name. It will only change the word you use to activate the device.
How to Change Amazon Alexa Voice to Jarvis
Conclusion
Alexa is a virtual assistant designed to help you with various tasks such as playing music, setting reminders, answering questions, and controlling smart home devices. The capabilities of Alexa are determined by the software that runs on the device and the available skills.
You can customize Alexa’s settings to better suit your needs by setting up voice profiles, creating custom routines, and adjusting the wake word sensitivity. Additionally, you can enable new skills and connect Alexa to other intelligent devices to improve its capabilities.
Lastly, changing the default wake word can be done through the Alexa app, but changing the wake word only changes the word used to activate the device and not the device’s name.
Unable to link hue with Alexa | 7 Ways to Fix it
Explicit Filter on Alexa- Guide to Turn Off
Can Alexa make Phone Calls without a Smartphone?