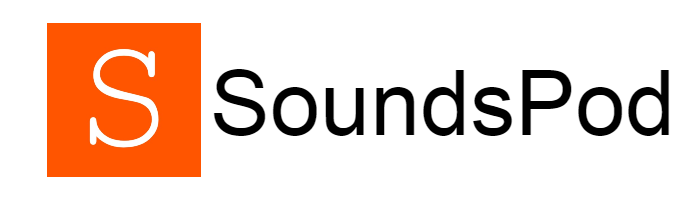In this guide, we are going to talk about How to Fix Alexa Multi-Room Audio Not Working
Here, the Echo, Echo Dot, and other Alexa-enabled devices allow you to play the same music in many rooms. But it doesn’t always go as planned. Music may not be playing on certain Echo devices, or Alexa-enabled devices may not be available during setup. It’s possible that the audio between the Echo devices isn’t appropriately synchronized. If Alexa multi-room audio isn’t working for you, there are a few simple actions you can do to get it working again.
Table of Contents
Reasons Why Alexa Multi-Room Audio Does Not Work

Async or connectivity issue that stops one or more Echo devices from operating with the multi-room audio capability might be the source of the problem if Alexa multi-room audio isn’t working properly.
In other instances, the addition of Bluetooth speakers is the source of the problem. To account for the time difference introduced by Bluetooth, the multi-room audio functionality may not function properly, or you may suffer an uncomfortable delay between Echo units.
The issue may be related to an Amazon outage or a hardware breakdown. If your Alexa-enabled devices have lost their ability to sync their music, there are troubleshooting steps you may do to restore harmony to your audio.
How to Fix the Alexa Multi-Room Audio Not Working Error
To troubleshoot an Alexa multi-room audio not functioning problem, go through each of the procedures listed below in the sequence that we’ve specified below.
1.Assemble All Echo Devices on the Same WiFi Network
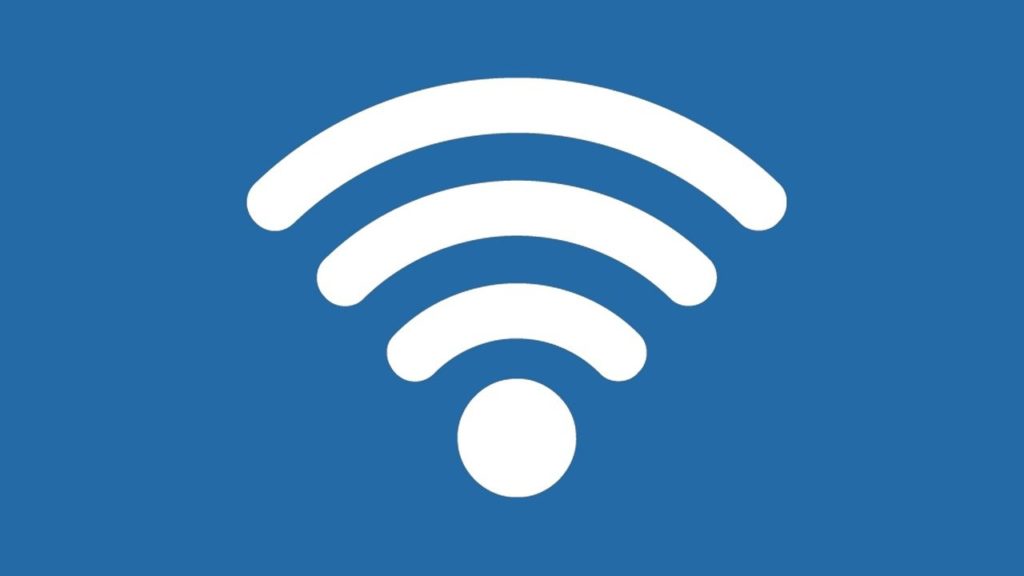
As previously stated, Alexa multi-room audio requires that all Echo devices be linked to the same WiFi network. To test whether this fixes the audio sync issue, make sure each Echo device is linked to the right WiFi network. Similarly, instead of using 5 GHz, switch all Echo devices to 2.4 GHz. When devices are spread out wider, such as with all of your Echo speakers sprinkled around the home, a 2.4 GHz bandwidth is better able to handle them.
2. Disconnect your Echo devices’ Bluetooth speakers.

Alexa may not recognize any extra speakers you have connected to your Echo devices, so unplug them before setting up your multi-room audio group.
3. Change the audio source or the streaming application you are using
Sirius XM, TuneIn, and iHeartRadio are all supported by Alexa’s multi-room sync, as are Spotify, Amazon Music, Prime Music, Apple Music, and Sirius XM. If you’re having trouble synchronizing audio on one app, try another to see if it helps.
4. Make sure you’re using Echo speakers.
Multi-room audio, which Amazon develops, is one of the only available on specific Fire tablets and the Echo. Trying to bring in a third-party Alexa speaker to the party will not work out so well for you. For this one, we don’t have a solution other than to continue to ask Amazon very politely. However, the error notice for third-party speakers used to mention that certain functionalities were not yet available, and the word ‘yet’ has now been removed, so don’t hold your breath quite yet.
5. Use the Correct Command
If you wish to be as precise as possible to assist Alexa in understanding that you want the music to be synced to a particular set of Echo devices, you must ensure that you are using the proper command. ‘Alexa, play [name of playlist] on the [name of Echo device group]’ is an excellent example of what you may say. Use phrases Alexa understands when creating device group names in the Alexa app; otherwise, the audio sync feature may not work correctly. For example, ‘Downstairs Echos’ would be a sensible name for a group if it was composed entirely of words with at least two syllables and no special characters.
6. Restart the Echo Device if necessary.
To resolve issues with multi-room audio on any Echo device, do a reboot on the device.
7. Set up Alexa multi-room music groups in your home.
The next method is to log into the app, locate any multi-room groups you may have already formed, and remove them. Creating new multi rooms isn’t a problem if you haven’t done it before; but, we’ve noticed that reinstalling a previously used multi-room always results in a fresh start. Create (or re-create) your multi-room groups at this point. Navigate to the Devices tab of the app, touch the ‘+’ button in the upper left corner, and then choose ‘Set Up Multi-Room Music’ from the drop-down menu. Choose the devices you wish to join together, give your group a descriptive name, and you’re finished. You should be able to request music to be played by asking your group to play it (“Alexa, play Spotify upstairs”).
8. Restart the router and modem if necessary.
Unplug your wireless router, modem from the wall, wait 30 seconds, and then plug them both back in. Would you mind waiting to reboot before confirming that each Echo device has successfully reconnected to the appropriate network and bandwidth?
After The Multi-Room Experience, What Happens Next?

The most annoying aspect about multi-room audio with Echo devices is that they get so used to playing multi-room audio that it becomes quite challenging to persuade them to do anything else with it. If you pause the music and then ask them to resume playing, they will do so on all of the speakers they were previously playing on, regardless of whether or not you designate a group. In most cases, you have to wait roughly 15 minutes, after which everything will typically return to normalcy. Alternatively, if you wish to compel single-channel playing, the key lies in how you stop the music, not in the way the music is played again. Simply asking “Alexa, stop” will not suffice in this situation; but, stating “Alexa, stop the upstairs group” or simply “Alexa, stop upstairs” should (hopefully) accomplish the desired result.
How to Improve your Alexa’s Audio Quality?

You may stereo link two Echo speakers of the same type to boost the audio quality of your Alexa speakers. The Alexa Equalizer may also be used to modify the audio quality of your devices. If you have two Echo speakers that are the same model, you may need a stereo pair and divide the audio channels into left and right. Go to Devices, hit the + sign symbol, and choose Combine Speakers to set up stereo pairing on the Alexa app. Then pick Stereo pair/subwoofer from the drop-down menu.
You may then choose which Echo devices you wish to the couple and which one will be the left and which will be the right speaker. Remember that stereo pairing isn’t available on all Amazon Echo devices.
If you don’t have the option to link your Echo devices, you may use the Alexa Equalizer to enhance the audio quality of your devices. Open the Alexa app and go to More > Settings > Device Settings. Then, press the gear symbol in the top-left corner to choose a speaker. Last but not least, go to Audio Settings. Adjust the Bass, Midrange, and Treble sliders until the sound is to your liking. Low-frequency noises are called bass, whereas high-frequency sounds are referred to as trebles. The midrange frequently covers the vocal tones. Specially, you’ll have to go through the process again for each of your Alexa speakers.
FAQ

How do you fix Alexa not playing music?
Many Amazon Alexa customers say Alexa sometimes stops playing music. The ability to play music from TuneIn, Apple Music, Pandora, and Spotify is a popular feature of Alexa devices. They may also listen to preferred playlists or musicians. It isn’t very pleasant when streaming radio or a favorite playlist abruptly ends after one or two songs. There are many causes for this, and luckily, remedies exist. When the music stops playing on any Alexa device, one of the most common fixes is disconnecting it, waiting a minute, and then plugging it back in. Sadly, this does not always work. Especially, it is important to identify the root cause and fully seek a solution to handle the problem.
Why can’t I play music on multiple Alexas?
Fire up the Alexa App. Disable the multi-room music option. Go to each device linked to your app. Scroll down to Song Playback Settings and choose your music.
Conclusion
If you have several Alexa speakers, you may group them to play music simultaneously. To improve audio quality, you may need to stereo pair your speakers or set up Alexa speakers in several rooms to fill your house with music. Here’s how to set up multi-room music on your Alexa devices and get the finest sounds from your speakers.
How to connect your PS4, PS5, Xbox One with Alexa
How To turn on Alexa To Loop A Song