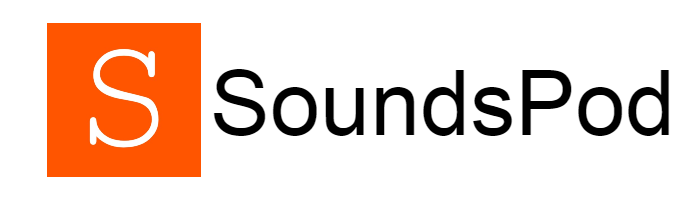If you know how to connect your Samsung smart TV to Alexa, you can give voice commands to something other than Bixby instead of Bixby.
Depending on when your Samsung smart TV was made, the way you set up Alexa will be different. The same will be valid for 2022 TVs. To send commands, older Samsung smart TVs will need to pair with an Alexa device first. You can get ideas from our list of the best Alexa speakers or the best gadgets that work with Alexa.
Depending on your model, the features you get will also be different. The 2018 and 2019 models we’re talking about here don’t have as many features as newer TVs. That means that Samsung’s Bixby is easier to use on those older TVs.
Table of Contents
How to Connect a Samsung Smart TV to Alexa
Every Samsung TV that comes out in 2021 has an Alexa app built in. Alexa is built into some of the TVs of 2020. Follow these steps to get Alexa to work with your Samsung TV.

Step 1: Set up your devices.
First, make sure that your Amazon Alexa device and your Samsung TV are both set up and working. After you’ve set up the TV and Alexa device for the first time, you’ll need to make ensure both of them are connected to the same Wi-Fi network.
If you haven’t already, you’ll also need to set up the TV as a “Thing,” which is what Samsung calls an intelligent device. Sign in wi your Samsung account on the TV to do this.
Step 2: Get the apps ready.
To get these two things to work together, you’ll also need to get your phone ready. If you haven’t already, you should download both the Samsung SmartThings app and the Amazon Alexa app.
And if you don’t know how to use Amazon’s Alexa app, check out our helpful guides for using Alexa on an Android phone or an iPhone.
Make sure you use the same login information for both the Samsung account on your TV and the Amazon account on your Echo.
Step 3: Use the SmartThings app to find your TV.
First, you’ll need to find your Samsung TV in the Samsung SmartThings app. This lets you connect it to your Alexa speaker as you would any other smart device.
Once you’ve found the device and paired your phone with the TV, choose the Samsung Smart TV and use the toggle button to turn it on as a smart device.
Step 4: Use the Alexa app to find your smart speaker.
Second, you’ll need to ensure that the Amazon Alexa app has found your Amazon Echo, Echo Dot, or other Amazon device. *If it hasn’t, or if someone else’s phone set up the device, you’ll need to do the following. (*If this doesn’t apply to you, move on to the next step.)
*If the Echo or a similar device that works with Alexa shows up in this menu, you’re good to go. *If not, go to the All Devices section of the menu and look for your Alexa device on the list of connected devices.
Step 5: Link the apps together.
Enable the Samsung SmartThings skill in the Amazon Alexa app and sign in with your Samsung account to link the two versions.
Step 6: In the Alexa app, choose your TV.
After you turn on the Samsung SmartThings skill, Alexa should automatically connect to the TV. You just connected your Samsung smart TV to Alexa, so congrats!
What Alexa Commands Work With Samsung TV?

“Alexa, turn the TV on/off.”
“Alexa, turn the TV volume up or down.”
“Alexa, change the TV channel [up/down].”
“Alexa, switch the TV channel to [number].”
“Alexa, change the TV’s input to [name of the input, like HDMI1].”
“Alexa, [play], [pause], [stop], and [resume] the TV.”
Is Alexa compatible with Samsung Smart TV?
Samsung TVs now come with Alexa built-in. You can ask Alexa to change the channel, open apps, search for movies, and more. As well, you can talk to Alexa with your remote or turn on hands-free speech. Alexa is easy to set up and is made to keep your information private, so you can feel at ease when you ask for help.
How Does Alexa Work With Netflix?
With the Alexa Video Skill API, you can use your voice to control the apps on your Samsung smart TV. Netflix has voice controls that you can use inside the app to tell it to do things.
Alexa can do many things on Netflix, like find and play movies and TV shows, control video playback, and go to the next episode.
You can watch the show right away by telling Alexa, “Alexa, play Squid Game on Netflix.” Alexa will either let you pick up where you left off or go to the next episode you haven’t seen yet.
You can tell Alexa to do the following things while you watch Netflix.
1.” Alexa, pause.”
2.” Alexa, play.”
3.” Alexa, stop.”
4.” Alexa, rewind # minutes/seconds.”
5.” Alexa, fast-forward by # minutes/seconds.”
6.” Alexa, next episode.”
7.” Alexa, play the first part.”
8.” Alexa, previous episode.”
As of right now, only these commands work with Netflix. Netflix will likely update the app to make it easier for users by adding more voice commands. You can go to the next episode or the one before it, but you can’t choose a specific season or episode.
You also can’t change your Netflix profile by telling Alexa to do so. Only by hand can a shape be changed. When you ask Alexa to play something from the home screen, your profile is opened by default.
Alexa can also be used to move around Netflix by telling it what to do. For instance, you can ask Alexa to “go up,” “scroll down,” “move right,” or “select.” You can also use Alexa voice commands to do more in-depth searches on Netflix. For example, you can tell Alexa, “Search Netflix for comedies.”
Conclusion
Voice assistants like Alexa have made it a lot easier for Netflix users to find their favorite shows and movies. Even though there aren’t as many voice commands as there could be, we hope that more will be added in the coming years. With so many orders, it will be fun to look through Netflix without moving a muscle.
Recommended:
Best Way to Fix a Car Speaker’s Crackling?
Why Is My Alexa Offline? How to Fix Easily
How much does Alexa cost? Invisible cost for Alexa