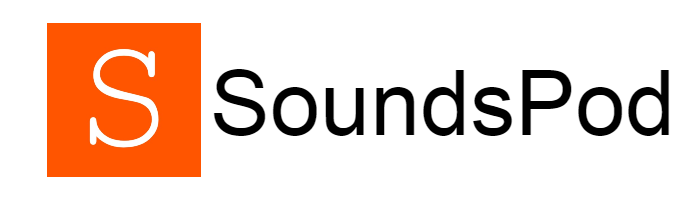Philips Hue, a line of color-changing LED lamps and white bulbs which can be controlled wirelessly is used commonly all around the globe by a majority of users, due to its best innovative methods of providing a great lighting ecosystem to homes, offices, or any other place in need. Out of the smart lighting systems, Philips smart lighting system is considered the most well-established, the most well developed, and well-connected lighting system. Philip’s hue lights connect with many setups, including Apple Homekit, IFTT, Google home or a Logitech Harmony, and even Alexa and many other smart home device kits.
Though this smart lighting system integrates well with Alexa, sometimes you will come across an inability to link the two due to technical issues. Do not worry though! Here are the points to fix the issue mentioned.

Table of Contents
Being unable to link hue
The scenario is due to three main reasons, problems in your network connection or Alexa connection or whether the hue bridge is connected to the internet or not. As the reasons differ you may troubleshoot various methods to fix this issue.
Before going into other methods, you could start first by de-linking and re-linking the hue.
First, you may launch your Alexa app on your mobile device and turn off/disable the Hue Skill. Next, log in to your Philips Hue account and reconnect your device. For about 10-15 seconds, turn off the Hue bridge power outlet. Again turn the power on. The hue bridge will restart. If all the top three hue indicator lights light up and glow, then it is said to be connected completely.
Then go back to the website and relink the hue bridge. Make sure you press the center (link) button to connect. The final step is to open the Alexa app and re-enable the hue skill. After following these steps, still if it does not work, you may go for the other methods stated below including troubleshooting.

How to Fix
1. Check if the same network is available.
Check whether your mobile device and huge bridge are connected to the same network by checking whether they are on the same frequency band. 2.4 GHz is the best band if you are connected to multiple networks. This band provides a more extended longer wifi range than the quick 5G band. Also, verify that your mobile has its wifi turned on. If you have multiple networks connected, try to connect to one at a time until the bridge is found.
To ensure that the two are connected to the same network, go to discovery.meethue.com using your mobile phone. When the phone and the bridge are on the same network, it displays the IP address and the ID. If they are not connected to the same network, then the website displays “[ ]” which gives the meaning that the two devices are on different networks. A static IP address could be assigned from your router console if there is a problem connecting the hue bridge to the internet. If by any chance the VPN is enabled in your mobile phone, disable the VPN because if enabled it shows that they are on two different networks, because enabling VPN changes your current network connection.
2. Restarting the hue bridge
If your hue bridge is not connecting properly, it is going to cause problems with all the hue devices you have. Therefore it is advised to start fixing the issue with the bridge than with the individual units of bulbs. Restarting the hue bridge procedure involves removing the power cord of the bridge, leaving it unplugged for 10 seconds, fixing the power cord back again, and waiting till the bridge reboots which would take one minute.
When the lights of the bridge are on, start connecting the bulbs to Alexa again.
3. Disabling and re-enabling the hue Alexa skill
This is another method that could be used to fix the problem. Equivalent to apps, Alexa has got skills. Disabling and re-enabling the hue Alexa skill could be easily done in the following way. Software defects would be controlled by newly installing the skill again. The specialty in hue skill is controlling the connection between hue skill and Echo. To proceed, open your Alexa app, then go to “more” then under that go to skills and games.
You may search for hue skill by the search icon (magnifying glass icon) or scroll down until you find the term “hue skill” which when pressed opens up the skill page. Press the “disable skill” and then confirm the action by pressing the relevant in the prompt. Then press “enable to use” to follow the setup instructions in the app. This setup is similar to the initial setup process of the hue bulbs in Alexa.
4. Updating the Alexa app version
Another reason for the connection issues would be having an old version of the Alexa app. The following steps help you to do the necessary update. Connect your device to the internet and visit alexa.amazon.com or Alexa app. The software version could be seen under the about section when you go to settings. Then match the version with the latest one. Click on the ‘update version’ to update the Alexa app to the latest version.
5. Hue bridge factory resetting
Another method, that could be used to fix the issue is factory resetting the Hue bridge, but this involves deleting all your previous records and making you arrange in place, everything again. Resetting the hue bridge includes the steps, and turning on the hue bridge so that the power lights are on. Keep it powered on. Then press the ‘Restore the factory setting’ labeled button on the middle of the back side of the device for 5 seconds and leave afterward. Then begins the restoration. It will take around 1 minute. Go to the Hue app on your mobile and set up the hue bridge again as the final step. You can observe that the connection is being set up again.
6. Reinstalling Alexa app
You may try updating the app to fix the issue. If the issue remains, you could consider reinstalling the Alexa app by deleting the current existing app from your mobile and installing the Alexa app from Appstore or Playstore. Then set the hue bulb in Alexa and check.
7. Unlinking and re-linking your hue bridge
Go to account.meethue.com, find, and click on ‘Bridge’ in the menu bar. Then click on ‘unlink your hue bridge’.You may confirm the action by clicking on the prompt that appears afterward. The very same page is having the instructions to follow to re-link the device. During this process, you need to press the link button. This method is much easier than factory resetting.
The above methods would definitely solve the issue, to give you an amazing experience with the devices.
Why Is My Alexa Offline?
There are several reasons for this problem. So check out our full Why Is My Alexa Offline article to get it right.
Explicit Filter on Alexa- Guide to Turn Off
Can Alexa make Phone Calls without a Smartphone?
How to Connect iHeartRadio To Alexa