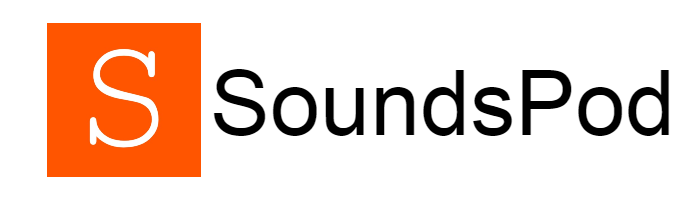The use of smart home devices has increased since recent years, and those devices have become very useful in making our lives easier.
With the help of devices like Amazon Alexa, we can easily and efficiently perform various tasks like playing music, controlling lights and turning on our TV.
However, when Alexa won’t activate Samsung TV, it can be frustrating and inconvenient. In this essay, we discuss the possible causes of this problem and suggest solutions to solve it.
Table of Contents
Why won’t Alexa turn on my Samsung TV?
There could be several reasons why Alexa won’t turn on your Samsung TV. This problem can occur due to various reasons like weak and unstable internet connection, using an unsupported Samsung model, using wrong wake-up word, etc. Let’s talk about these in detail below.
Reasons why Alexa can’t turn on Samsung TV and how to fix it?

There can be various reasons why Alexa can’t turn on the Samsung TV. Some of them are.
1. First check if your internet connection is disabled
Using the internet, Alexa and the TV can converse. Alexa won’t be able to transmit orders to the TV if your internet connection is inconsistent or unpredictable.
The connection’s speed needs to be verified first for this. Restart your router, restart Alexa, then power cycle your TV if the speed is satisfactory and the server is not down.
If neither of these solutions succeeds, try putting the router closer to the TV. Destroy anything that could interfere with the wifi signals as well.
2. Check if Eco-Mode is enabled on your Samsung Smart TV
As its name suggests, the eco-mode is a power-saving option. This limits the TV’s ability to do several tasks.
If this option is used, it’s possible that Alexa won’t work with your Samsung TV.
Open the TV settings, select general, and see if the mode is on to verify whether it is on. Disable the toggle to turn it off.
3. Enable Samsung TV Skill
Make sure you enable the Samsung TV skill in the Alexa app. You can easily activate it by opening the app and searching for “Samsung TV” in the Skills & Games section.
Once it is activated Samsung TV will be a recognized device on Alexa device.
Not having this enabled can cause this issue.
4. SmartThings not properly configured with Alexa
Samsung TV and SmartThings app must be properly connected. Or Alexa doesn’t work properly with Samsung TV.
5. Using the wrong wake-up word
It is normally dormant until you say a wake word to activate Alexa. For Amazon Echo devices, Alexa is the standard wake word. The three other wake words, Echo, Amazon, and Computer, can also elicit a response from them. The others are unavailable if you choose one of them as your wake word.
If you choose Echo as the wake word for the device, for instance, it won’t answer if you say Alexa or Amazon.
You must therefore be certain about the wake word you have chosen. Because of this simple problem, many users may be unable to use Alexa to turn on or off their Samsung smart TV.
Up until you say a wake word, Alexa is normally dormant. Amazon Echo devices’ standard wake word is Alexa.
The three additional wake words, Echo, Amazon, and Computer, can also be used to activate them. You cannot utilize the others after choosing one of these as your wake word. The device won’t answer if you say Amazon or Alexa if you choose Echo as the wake word, for instance.
As a result, you must be certain that the wake word you choose is accurate. The fact that many individuals can’t use Alexa to turn on or off their Samsung smart TV may be due only to this problem, despite how elementary it is.
6. Alexa can’t find your smart Device
This might be one of the first things to look into. You won’t be able to use Alexa to manage your Samsung TV if you haven’t connected your Amazon Echo device to it.
Fortunately, Alexa supports many gadgets, including some that are not Amazon goods, and adding them is simple.
Due to difficulties like network congestion, software bugs, and an excessive number of smart devices continuously on and connected to Alexa at once, Alexa may be unable to locate your device.
7. Problem with the SmartThings and Alexa Pairing
It’s also possible that your SmartThings app isn’t working properly if Alexa cannot switch on your Samsung TV. Alexa and the SmartThings app may not be easily connected.
The connecting of the two apps might have been done incorrectly. This may prevent Alexa from turning on your Samsung smart TV.
If you’ve confirmed that you’re using the correct wake word and that your smart speaker is working normally, you might want to check the SmartThings settings to ensure you’ve successfully connected it to the Alexa app.
8. Check that the TV settings are correct.
A Samsung TV has various settings that can affect its ability to turn on with Alexa.
Make sure the TV is set to work with HDMI-CEC and Anynet+ is turned on.
If the TV is in low power mode, Alexa may not be able to turn it on. Check the TV settings and make sure they are configured correctly.
9. If the Samsung TV name is complex, re-register to a simple name.
When registering the device name to Alexa, put a word that is easy for Alexa to read and easy for Alexa to say. For example bedroom TV, living room TV
10. TV mode compatibility
Not all Samsung TV models are compatible with Alexa. Make sure your TV model is included in the list of compatible devices. If it doesn’t, you may need to purchase a separate device to control your TV via Alexa.
11. Unlink and then relink your Samsung TV to the Alexa app
Unlinking and relinking your Samsung TV to the Alexa app may also fix the problem.
My experience
When I got this error too then I reset all devices. Then the error went away. Therefore, if the error is not resolved by the above methods, try resetting all your devices. Then the error will be resolved.
Best way to Cancel an Alexa Routine
Samsung TV Alexa commands
- Turning On/Off:
- To turn on your TV: “Alexa, turn on [TV name].”
- To turn off your TV: “Alexa, turn off [TV name].”
- Volume Control:
- Increase the volume: “Alexa, increase the volume on [TV name].”
- Decrease the volume: “Alexa, decrease the volume on [TV name].”
- Set the volume to a specific level: “Alexa, set the volume to 50 on [TV name].”
- Mute the TV: “Alexa, mute [TV name].”
- Changing Channels:
- Change the channel to a specific number: “Alexa, change the channel to 123 on [TV name].”
- Change to a specific channel name (if supported): “Alexa, tune to ESPN on [TV name].”
- Launching Apps:
- Launch a specific app: “Alexa, open Netflix on [TV name].”
- Switch to a different app: “Alexa, switch to YouTube on [TV name].”
How do I turn on my Samsung Smart TV with Amazon Alexa?
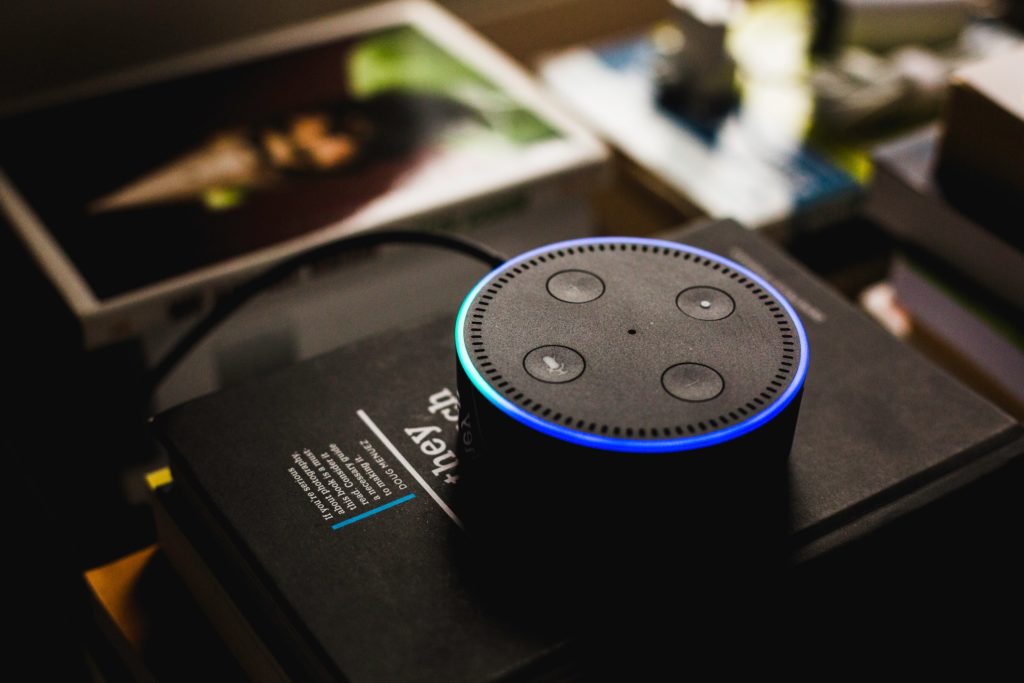
Step 1: configure your devices.
To begin with, confirm that your Amazon Alexa device and Samsung TV are both configured and functional. Make sure that both the TV and the Alexa device are linked to the same Wi-Fi network after completing the initial setup on both.
You must also configure the TV as a Thing (Samsung’s term for a smart device) via the smart things app if you haven’t already. Simply sign in to your Samsung account on the TV to accomplish this.
Step 2: Get the apps ready.
To sync these two devices, you’ll also need to prepare your phone. Download the Amazon Alexa app and the Samsung SmartThings app, both of which are available for iOS(opens in a new tab) and Android, if you haven’t already.
Check out our helpful tips for using Alexa on an Android phone or an iPhone if you need help using Amazon’s voice assistant app.
Make sure you sign in to both apps using the same credentials you used to access your Amazon account for your Echo and your Samsung account for your TV.
Step 3: Within the SmartThings app, locate your TV.
To treat your Samsung TV as a standard linked smart device when connecting it to your Alexa speaker, you must first find it in the Samsung SmartThings app.
Select the Samsung Smart TV and click the toggle button next to its name to activate its use as a smart device after you’ve located it and associated your phone with the TV.
Step 4: In the Alexa app, look for your smart speaker.
Second, make sure that the Amazon Alexa app has found your Amazon Echo, Echo Dot, or other Amazon device. You will need to carry out the following if it hasn’t already or if the device is set up using another person’s phone. (Go to the next step if you don’t need to read this.)
From the menu at the bottom of the app’s home screen, choose the Devices button.
You’re good to go if the Echo (or an equivalent Alexa device) appears in this menu. In the event that it isn’t, select the All Devices menu option and look for your Alexa device within the list of currently connected devices.
Step 5: Connect the apps.
Enable the Samsung SmartThings skill in the Amazon Alexa app and log in using your Samsung account to connect the accounts.
Step 6: In the Alexa app, choose your TV.
You’re ready to go once you’ve activated the Samsung SmartThings skill, which should instantly associate Alexa with the TV. Congratulations, you’ve just gotten Alexa working with your Samsung smart TV.
Why does Alexa say my TV is not responding?

Verify that your Alexa device’s wire is correctly attached. Additionally, check to be that all of your Alexa-compatible gadgets, such as your smart TV, are connected to the cable in the correct manner. One of the main causes of the Alexa device’s unresponsiveness is a loose cable connection.
Why won’t Alexa turn on my Vizio Smart TV?
Ensure that the VIZIO SmartCast skill is turned on in the Amazon Alexa app if Alexa is having problems locating your TV. When done, tell Alexa to “locate my devices” on your behalf.
Does Amazon Alexa work with all smart TVs?
The fact is that not every smart TV is made equal. Each model has unique features and advantages. Some of these characteristics are difficult to tell apart. For example, having a television with Alexa built-in is different from having a television that is Alexa-compatible.
Can you tell Alexa to reboot?
Here are the steps to erase an Echo Studio if you’re fortunate enough to have one.
- For 20 seconds, hold down the Volume Down and Mute buttons.
- The light ring will alternately turn on and off.
- You’ve reset your device. If you wish to add it back to your network, launch the Alexa app and follow the instructions to register it with your Amazon account and connect it to a Wi-Fi network.
Can Alexa turn on my TV and change channels?
The Amazon Alexa app, which is available on Amazon EchoTM and Amazon Echo DotTM devices, allows you to control a limited number of goods using Alexa Skills, voice-driven Alexa Cloud Service capabilities. With this capability, you can change stations, manage the volume, and more with just your voice.
Why is there a blue light on Alexa?
It simply means that your command has been received by the smart speaker, who is now processing it. The blue light will go out as soon as Alexa has finished processing your request. You don’t need to do anything, and you shouldn’t worry; the light will go out on its own.
Conclusion
You’ve come to the right place if you’re having problems getting your Samsung TV to switch on or off using Alexa. The following sections will discuss the most likely reason for this issue and a few possible solutions. We will detail what you can do specifically for each problem to restore things to normal for that one.
Recommended:
Simple Way to Stop Alexa Flashing yellow Light
Alexa’s Blue Light Is Spinning? [Guide] Why is that?
Best way to Cancel an Alexa Routine
How to control Toshiba smart tv with Alexa