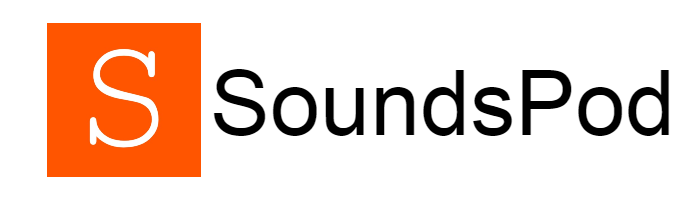Setting the reminder you can do it here instead of setting the timer. But, at this point, you won’t be able to do a reminder every 30 minutes. However, this can be done daily, on weekdays, at weekends or on a specific day, but not every 30 minutes. For this to work, you must set different reminders every 30 minutes. After a reminder, Alexa reminds you of your task once, and it will be reminded again a few seconds later.
It sends push notifications to your device via Alexa. Another way to set reminders every 30 minutes is to set routines. If you want a reminder every 30 minutes at a specific time of day, morning, evening or before bed, you can set routines one by one for an hour or two.
- To set routines using the Alexa app,
- First, open the Alexa app on your mobile device, tap on Routines, and tap on the “+” sign in the upper right corner.
- Then choose how you want to start the routine, schedule it and add reminders every 30 minutes of the activity.
- To enable routines, tap on your device, select “From,” and press Create.
- It is better to choose a schedule to run your routines to set a reminder every 30 minutes.
Table of Contents
Setting Different Timers

You can use voice commands on your mobile device or the Alexa app to set Alexa’s various timers. To set the timer with voice commands, open your Alexa device by saying “Alexa” or “Echo” or whatever wake word you’ve set, and to set a timer, “Set a timer” for the relevant time period. say
Alexa confirms that the timer is set. Through the Alexa app, you can set a timer by opening the app, tapping on the “Devices” icon, selecting the Alexa device from the resulting list, and tapping on the “Timers & Alarms” option. Tap on the “+” icon, note the time period to set a new timer, and hit the “Save” button. This step can be repeated to set multiple timers.
Setting Routines

Setting a routine is another way to set reminders. You can follow these steps in Alexa, which automates the process with a single command or trigger.
First, open the Alexa app on your mobile device and tap on the “More” tab at the bottom right corner of the screen.
Then select “Routines” from the list of options. To create new routines, tap on the “+” icon and give it a name that you’ll use to wake it up with your voice.
Under the “When this happens” section, you can select the trigger for your routine and select options such as voice command, schedule, or device activity.
Select “Sound” to select a sound trigger and enter the words you want to say to activate the routine.
Select “Schedule” to set a schedule trigger, and choose the days and times you want the routine to run automatically.
To create a device trigger, select “Device”, choose a specific device activity to start the routine, and tap “+” to add actions to the routine under the “Add Action” section.
To enable routines, tap on your device, select “From,” and press Create.
It is better to choose a schedule to run your routines to set a reminder every 30 minutes. Once you’ve added all the necessary actions to your routine, tap on the “Save” button to save the routine.
Setting up an Interval Timer on Alexa via Voice Command

Currently, Alexa doesn’t have a built-in timer feature, but you can create a solution using routines to simulate an interval timer.
To do that, open the Alexa app on your mobile device, tap on the “More” tab and select “Behavior” from the list of options that appears. To create a new routine, tap on “+” and give your routine a name, select “voice” and enter a command, add actions through the “Add action” section and select custom as the action type.
Make all adjustments there and save the routine.
Setting a recurring alarm is useful if you frequently follow a fixed schedule.
You can set an alarm with Alexa to remind you to go to bed, exercise daily, or take medicine.
For some people, this helps to give advance notice when they have or attend a standing meeting.
You can use the playback timer on your Amazon Echo device at home or at the office, or anywhere as long as your Echo device is near you.
You can set the alarm on your Amazon Echo device by entering commands. Also, if a repeated warning is required, it can be included in the command here.
And if you want to change your alarm, you can command and change the desired alarm at any time. Tell Alexa which timer to change if you have multiple ones set.
Also, if you want to cancel the alarm, you can specify the name of the alarm and give the cancel command.
How to Set Up Alexa To-Do Lists
You can use your Echo device to create shopping lists or general to-do lists to help you manage all the tasks in your life.
Alexa lets you create lists by giving the commands you want.
To create a list from the Alexa app, tap the “More” icon, choose Lists & Notes, then tap Shopping or To-Do List to add items to both lists.
Once the list is created, it can be done by giving commands to remove items from it or add new items. Check your lists and return to the Alexa app and Notes screen to open the desired list.
Check an item to mark it as complete and swipe left to delete it. For another option to maintain a to-do list, tap Alexa’s services like any.do or to-do-list.
Search by tapping the search icon in the top-right corner and then typing a keyword or word list in the field for a skill name.
From the search results, tap List Skills or Just Lists. You can now create lists and browse different skills related to list making.
How Alexa Reminders Can Improve Your Productivity
Alexa reminders play a critical role in boosting your productivity by keeping you focused, motivated, and on track.
Being able to manage increased tasks.
Improved time management.
Better focus and concentration: Regular reminders keep your mind engaged and focused. They serve as gentle prompts to bring your attention back to the task at hand, reducing distractions and increasing your ability to focus.
To maintain health and well-being
Task prioritization: By setting reminders, you can prioritize tasks efficiently.
Can I temporarily pause Alexa reminders?
Absolutely yes. If you need a break from reminders, you can temporarily disable them. Say “Alexa, pause reminders” and they’ll be paused until you’re ready to resume.
Can I set different types of reminders at the same time?
Yes, Alexa allows you to set multiple reminders for different tasks at once. Create separate reminders for each task, specifying their frequency and details.
Can I edit or delete a set reminder?
Answer: Yes, you can edit or delete a reminder at any time.
Does Blink Work with Google Home?
Does Alexa slow down the internet connection?
12 Ways to Fix Spotify Not Working On Alexa
2 Ways to Link Google Home and Sony TV
How to connect your PS4, PS5, Xbox One with Alexa