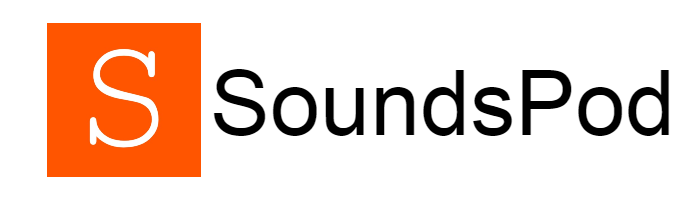In this guide we are going to talk about how do I connect my PS4, PS5, Xbox One with Alexa?
The PS4, Xbox One, and even the Switch work as complete entertainment centers with the current generation of gaming consoles.
The Xbox One can be used as a smart home hub thanks to Xbox’s own Google Assistant and Alexa interfaces, and while Sony’s PlayStation 4 is a touch behind the times in this regard, there are ways to integrate your PS4 with Alexa and Google Home speakers. Allows you to operate the console and synchronize it with other devices.
Sony has thrown in some obstacles that keep the PS4 from being compatible with the rest of the home, but in this guide we’ll show you how to use Logitech’s Harmony hub, Alexa, Google Home, and even a little IFTTT magic if you want.
Table of Contents
Can your PS5 or PS4 be used with Alexa?
The Alexa speaker can function as a regular Bluetooth speaker. So it is a problem for users whether this feature can be connected to a game console without speakers.
The answer is yes, but it cannot be done directly. It can be done using third party skills and various integrations.
How to connect Alexa to Playstation 5

Step 1: Enable Alexa Skill on PS5
- Turn on your PS5 and navigate to the home screen.
- Select “Settings” from the main menu.
- Go to “System” and choose “System Software.”
- Select “Amazon Alexa” and click on “Enable.”
Step 2: Connect Alexa to PS5
- Make sure your Alexa device is set up and connected to the same Wi-Fi network as your PS5.
- Open the Alexa app on your smartphone or access it through the web browser.
- Tap on the menu icon and select “Skills & Games.”
- Search for “PlayStation” in the Skills search bar.
- Find the official “PlayStation” skill and click on it.
- Tap “Enable to Use” to link your PS5 account with Alexa.
- Sign in with your PlayStation Network account credentials and follow the prompts to complete the setup process.
Now you can start using voice commands.
How To Connect Alexa To Xbox One?

Alexa may be connected to Xbox One in two ways. When linked to Alexa, this is one of the gaming consoles that works without a hitch. There are three methods to connect Alexa to your Xbox One.
Using the Alexa App
Follow these steps to link Alexa to your Xbox One or Xbox console using the Alexa app:
- On your smartphone, launch the Alexa app.
- Go to the app menu, choose Add Device> Xbox, and follow the on-screen instructions.
Or
- You may enable the Alexa skill Xbox by going to More> Skills and Games> searching for Xbox> Enable to Use.
- You’ll need to check in to your Microsoft account for this. After you’ve logged in, tap the close button. Alexa will now find your Xbox. Select the Device and click Continue after it has been found.
- Select the Alexa device you wish to connect the Xbox too, and you’re done.
Using the Xbox Video Game Console
Follow these steps to link Alexa to your Xbox gaming system.
- On your gaming console remote, press the Xbox button.
- Enable Digital Assistants in Profile and System > Settings> Devices and Connections> Digital Assistants
- Press the Xbox button on the gaming console remote once more.
- Profile and Systems> Settings> General > Power mode and startup is the path to take.
- Select instant from the power mode drop-down menu.
- Even after allowing Alexa to connect to Xbox, you must still connect Alexa to Xbox using the steps outlined above.
Using a Computer
To use the PC to link Alexa to Xbox, follow these steps:
- Open your computer’s web browser.
- Look up Alexa.amazon.com.
- Navigate to your Amazon account and sign in.
- From the left menu bar, choose Skills.
- Look for Xbox in the skills section’s search box.
- Open Alexa’s Xbox skills (represented by the Xbox symbol).
- Enable should be selected.
- Log in to your Microsoft account now.
- By selecting ‘Yes,’ you permit Microsoft to access your information via the app.
- On the computer screen, close the window.
- Hit the Xbox button on your Xbox console remote and choose Home.
- Ale has been paired to your Xbox.
How To Connect Alexa To PS4? (Remote Play)
To connect your PS4 with Alexa, follow these simple steps:
Step 1: Enable PS4 Remote Play
First, update your PS4 to the latest firmware. After that, navigate to the PS4’s settings menu, select Remote Play connection settings, and enable Remote Play.
This feature allows the PS4 to connect other devices to the Internet.
Step 2: Install and configure the Alexa app. Install the Alexa app. And login to the account.
Step 3: Connecting your PS4 and Alexa
In the Alexa app, tap the menu icon and select Skills and Games. Look for the “PlayStation” skill and enable it. Connect your PlayStation Network (PSN) account by signing in with your credentials. Once connected, Alexa will be able to communicate with your PS4.
Once your PS4 and Alexa are successfully connected, you can start controlling your console with voice commands.
“Alexa, ask PlayStation to start my PS4.”
“Alexa, ask PlayStation to pause the game.”
You can request commands like
How to set up PS4 with Logitech Harmony? (Alternative Method)
Set Up The PS4 With Logitech Harmony
Logitech’s Harmony hub is currently the easiest way to connect the PS4 to other smart home devices.
On the other hand, it is $99.99.
But if you want a controller you have to pay extra. Otherwise, you can use the Harmony app on your smartphone to control everything.
The hub is simple to set up. The app guides you through the process. But you’ll want to keep it close to your PS4. If you have a smart TV, we suggest connecting it to the PS4 when it prompts you to search for Wi-Fi devices.
Add The PS4 To Your Harmony Devices
You’ll need to manually pair the PS4 via Bluetooth after connecting the hub to your Wi-Fi network and pairing it with your other smart devices, as it won’t be able to detect your console over Wi-Fi.
To do this, take the following steps:
- 1) Select Devices from the app’s menu.
- 2) To add a new device, tap Edit Devices, then Add Device.
- 3) Select Entertainment Device from the drop-down menu that opens.
- 4) Type Sony in the manufacturer field.
- 5) You may write “PlayStation 4” for the model number. Unless “PlayStation 4” doesn’t work for any reason, there’s no need to dig out the specific model number.
- 6) Press Add, acknowledge the remarks, and complete the first section.
Also, it will then ask you whether you want to create an activity with the PS4, which may include additional hub-connected devices. Otherwise, tap Yes. You may do this later by creating an activity from the home screen.
After that, decide on your inputs.
1) You’ll be requested to set up your activity by choosing the devices you wish to manage at this time. Don’t worry, and also, you can always add more.
2) Turn on the PS4 after you’ve decided on your inputs.
3) Select Settings > Devices > Bluetooth Settings from the drop-down menu.
4) Look for “Harmony Keyboard” in the list and choose it. If it still doesn’t appear, try pressing the pairing button on the hub’s rear.
Have you completed the task? Great. You should be ready to go immediately. The software will do a test run to ensure that everything is working correctly.
Before we go any further with the automation, the bad news is that Sony does not allow third-party devices to turn on the PS4. This means you’ll have to manually turn on the PS4 each time, either with the DualShock controller, a PS4 remote or on the console itself, even if the Harmony hub can turn it off and manage media playing.
There is another option, although it does not ensure success. You’ve probably heard of HDMI-CEC (Consumer Electronics Control), allowing devices to control your TV over HDMI.
This function is present on many current televisions, but not all. However, enabling it may enable the Harmony hub to turn on the PS4 — this worked for us. You must activate it on your PS4 by going to Settings > System and selecting “Enable HDMI Device Link.” Yes, Sony doesn’t even name it HDMI-CEC but trust us when we say that’s precisely what it is.
How To Connect Alexa To PS4? (Alternative Method)

Are you willing to spend an additional $100 to connect Alexa to your PS4? If so, the Harmony Hub device from Logitech should be purchased or used for the configuration.
The Logitech Harmony Hub is simple to set up using the Harmony app. Then, using the Harmony app, connect your TV and other smart devices to the Harmony through Wi-Fi.
After that, add the PS4 to the Harmony devices. This will need the usage of Bluetooth.
Follow the Harmony app’s instructions:
- To add a new device to Harmony, go to Devices> Edit Devices> Add Device.
- Select the Entertainment device category from the drop-down menu.
- Fill in quick instructions such as the manufacturer’s name, model number, and so on. Simply entering PlayStation 4 in the model number should suffice.
- To add it, tap ‘Add.’
- Now you must create a PS4 activity, which entails selecting the devices you wish to manage through Harmony.
- To do so, choose your inputs and then turn on the PS4.
- Go to PS4 settings> Devices> Bluetooth settings to complete the process.
- Under visible devices, look for the ‘Harmony Hub’ gadget. Push the pairing button on the hub if it’s not visible for pairing.
- The setup is complete after the devices have been matched and connected.
- To link Harmony to Alexa, go to the Alexa app and download the harmony skill. With voice control enabled, you may use voice commands to control your Harmony and PS4.
How To Connect Alexa To PS5? (Alternative Method)

Connecting Alexa to the PS5 is also not straightforward. However, you can set up your Sony PS5 to accept voice instructions through Alexa devices with a few tips and methods.
HDMI CEC holds the key (Consumer Electronics Control). This function is currently present in contemporary televisions. However, it goes by multiple names depending on the television maker. This HDMI connection enables you to control other devices through the HDMI connection.
To use this feature, do the following:
- Toggle on the ‘Activate link of the HDMI device’ option on the PS5 console by going to Settings> Systems> HDMI.
- However, the Alexa voice assistant must be compatible with your TV for this configuration to operate. When you use the HDMI CEC function and ask Alexa to turn on the TV, the connected devices, such as the PS5 (in this example), will also turn on.
This arrangement, however, is restricted to using voice commands to switch on the PS5.
Alexa Gaming Console commands
These are commonly used commands.
“Alexa, turn on [console name].”
“Alexa, turn off [console name].”
“Alexa, launch [game name].”
“Alexa, open [console name] menu.”
“Alexa, play [game name].”
“Alexa, pause.”
“Alexa, resume.”
“Alexa, take a screenshot.”
“Alexa, record that.”
“Alexa, volume up/down on [console name].”
“Alexa, mute [console name].”
“Alexa, go to [app or feature].”
“Alexa, search for [game or content].”
“Alexa, go home.”
“Alexa, turn off [TV name].”
Troubleshooting common problems
You can definitely face problems while integrating these. You can do things like device update, device reset to avoid those problems.
FAQ
What is the AUX port on the PS4 for?
Have you ever wondered what the PS4’s “AUX” connector is for? Unfortunately, it isn’t a spare USB port but a dedicated Playstation Camera port.
Does Alexa support multiplayer voice chat on PS5?
No, Alexa does not support multiplayer voice chat on PS5. It primarily focuses on controlling console functions and accessing certain features.
Can I turn off my PS5 using Alexa?
Yes, you can use Alexa to turn off your PS5. Simply say, “Alexa, turn off the PS5.”
Conclusion
Some gaming consoles may not be compatible with the technique, but a workaround allows you to connect to Alexa using your voice.
Related:
Does Amazon Alexa Require a Monthly Fee?
How to Play SoundCloud on Amazon Alexa
Is Ring Compatible With Google Home?
Simple Way to Stop Alexa Flashing yellow Light
Why is Geeni Not Working with Google Home?
Alexa and Owlet Cam be Connected? What devices can be connected?